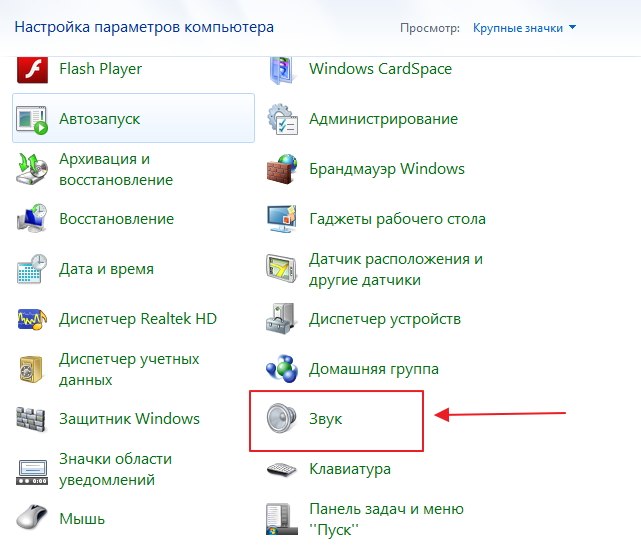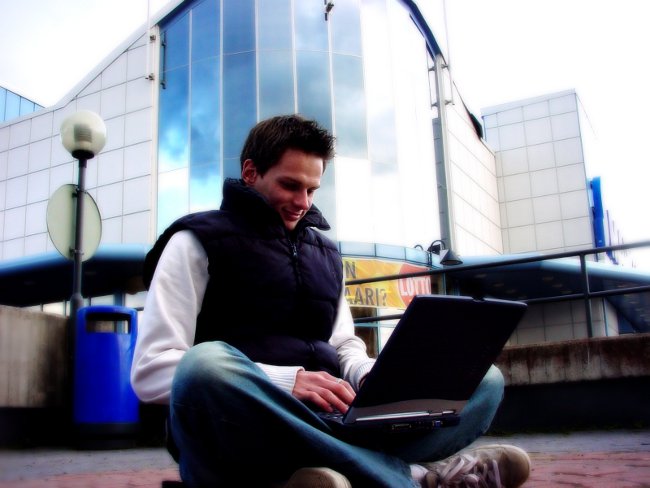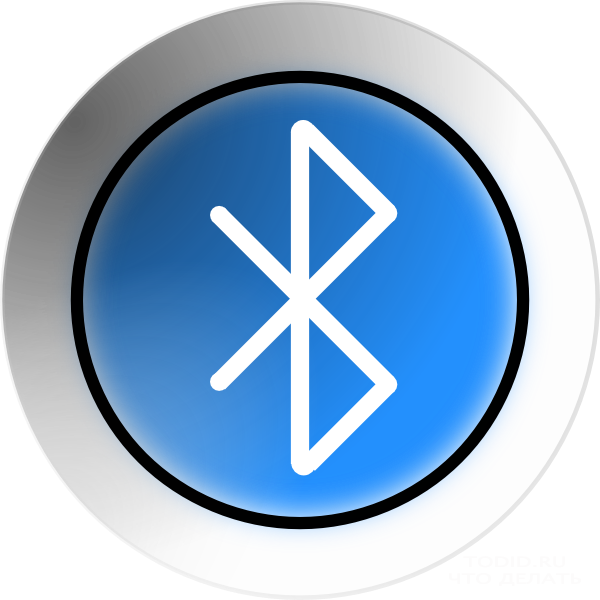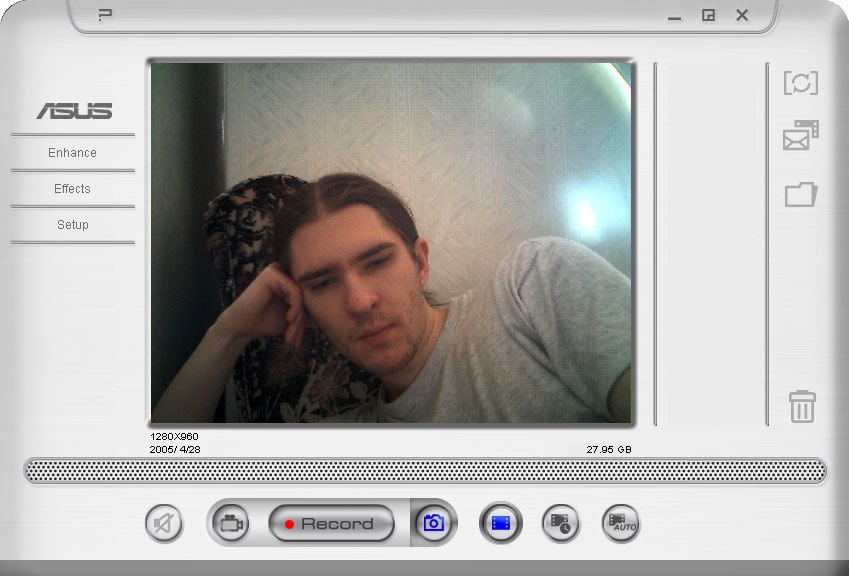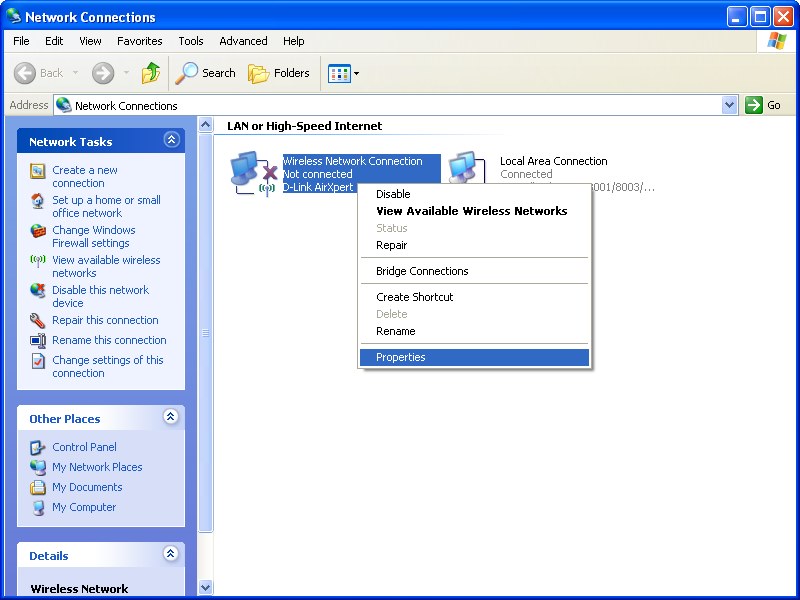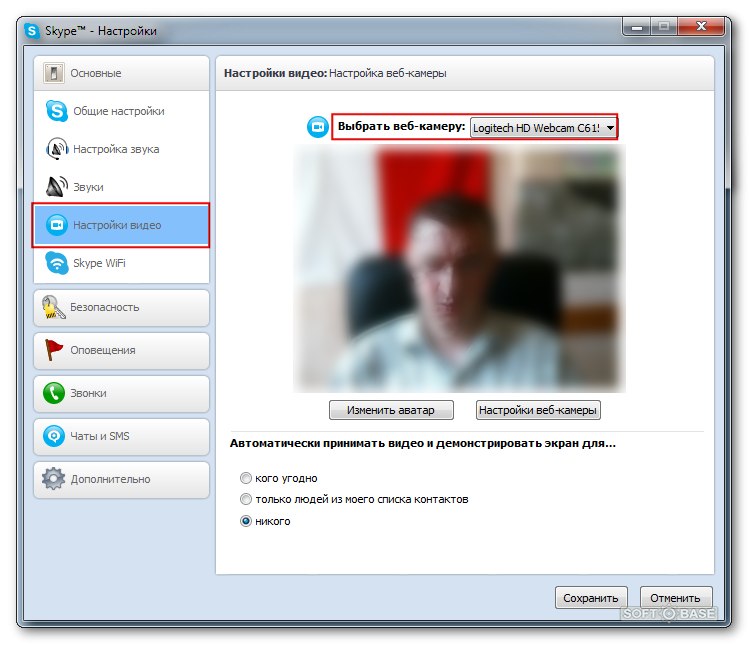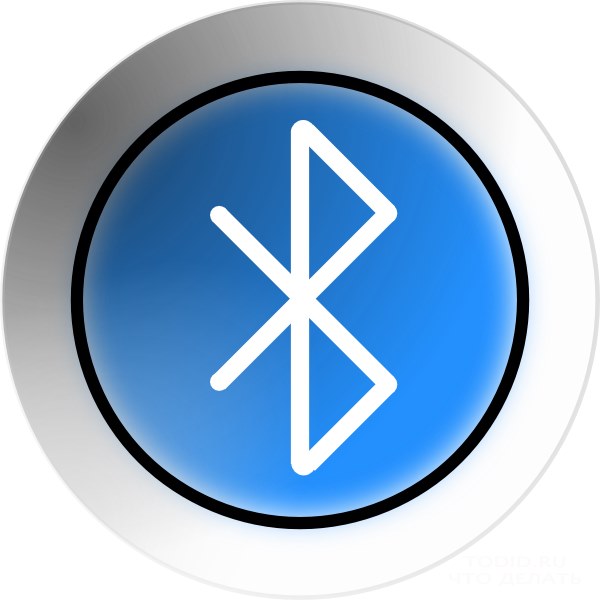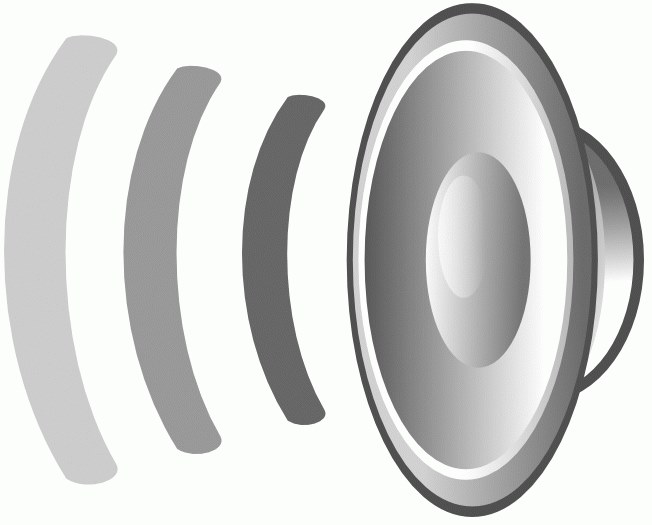Hoe een microfoon op een laptop te zetten

De ingebouwde microfoon in de laptop is erg handigis al geïnstalleerd en kan met de juiste instellingen hoogwaardige audiosignalen leveren in communicatie via sociale netwerken en niet alleen. En het is heel belangrijk dat je niet alleen goed kunt zien, maar ook kunt horen. Maar wat als het geluid weg is of is het erger? Dus, je moet de microfoon in je laptop aanpassen, en we zullen je laten zien hoe je het goed doet.
Pas de interne microfoon op de laptop aan
Het grote pluspunt van moderne laptops isingebouwde camera en microfoon. Ze gaan in bijna alle modellen gepresenteerd in onze winkels. Meestal staan ze bovenaan het beeldscherm. En u hoeft zich geen zorgen te maken over welk apparaat u moet kiezen, of het geschikt is of niet, en hoeveel het allemaal gaat kosten. Maar als u nog steeds twijfelt, kunt u controleren of er een microfoon in de laptop zit. Het is eenvoudig genoeg om dit te doen via de Task Manager. U kunt ook het volgende algoritme gebruiken: Start → Taakbalk → Geluid → Schrijven. Als je een microfoon hebt, zul je dit zeker zien. Hier kunt u het probleem van de zuiverheid van het geluid oplossen, versterken of andere eigenschappen kiezen. Vaak lossen de meeste problemen u hier op. Als je de kwaliteit van je geluid nog steeds niet leuk vindt, moet je de benodigde stuurprogramma's opnieuw installeren. Ze moeten samen met de software op de schijf worden gebundeld. Bovendien kunt u de handleiding met behulp van de laptop bekijken. De fabrikant heeft zeker het model en een reeks van alle extra apparaten aangegeven.

Hoe een microfoon in Skype op een laptop te installeren
Meestal wordt een microfoon gebruikt voor videocommunicatiein Skype, wat een uitstekende gelegenheid biedt om te zien en te praten met geliefden, hoe ver ze niet zouden zijn. Het is hier dat de meest voorkomende problemen optreden met de microfoon: je kunt niet horen, slecht horen of met interferentie en ruis. Het opzetten van een microfoon op een laptop in Skype is vrij eenvoudig. Open "Skype" en selecteer "Audio-instellingen" in het menu "Extra".
Let op: het apparaat dat u hebt geselecteerd voor "Geluid" op de computer moet overeenkomen met het apparaat dat u hebt gemarkeerd in "Microfoon en luidsprekers" in "Skype".
Om te controleren of alles in orde isklaar, u moet een testoproep plaatsen in de "Echo / Sound Test Service". Daar wordt u binnen 10 seconden gevraagd een klein bericht op te nemen, waarbij u luistert naar de prestaties en geluidskwaliteit. Als je jezelf of een aantal problemen niet hebt gehoord, kun je de volgende video gebruiken.

Hoe een microfoon op een laptop te testen
Als u alle instellingen al hebt aangepastmicrofoon, kunt u opnemen om het resultaat te controleren. Om dit te doen, gaat u naar "Start", selecteert u "Alle programma's" en vervolgens zoekt u bij "Standaard" naar "Geluidsopname". Alle opgenomen berichten worden opgeslagen in de map die u hebt opgegeven. Luister ernaar en zorg ervoor dat de geluidskwaliteit aan je eisen voldoet. Als dit niet het geval is, gaat u terug naar het instellingenmenu en probeert u ze te wijzigen. U kunt ook de kwaliteit van de communicatie controleren via Skype.
Met behulp van onze stap-voor-stap tips, heb je geleerd hoeconfigureer de ingebouwde microfoon in de laptop, maar als u nog steeds problemen ondervindt, is het beter om contact op te nemen met een specialist. Zij zullen u helpen om het werk van uw laptop naar behoren aan te passen.