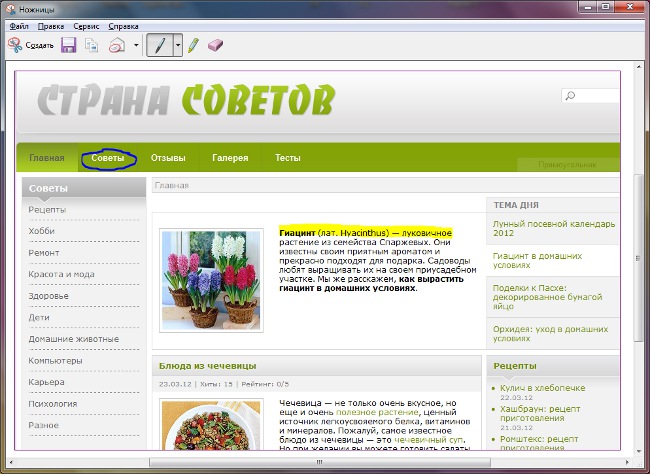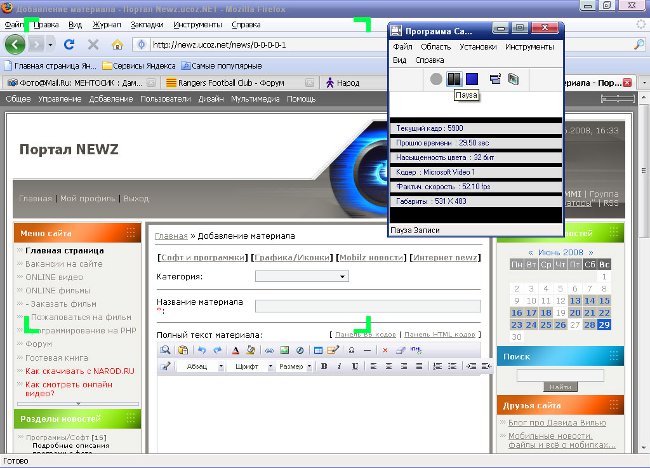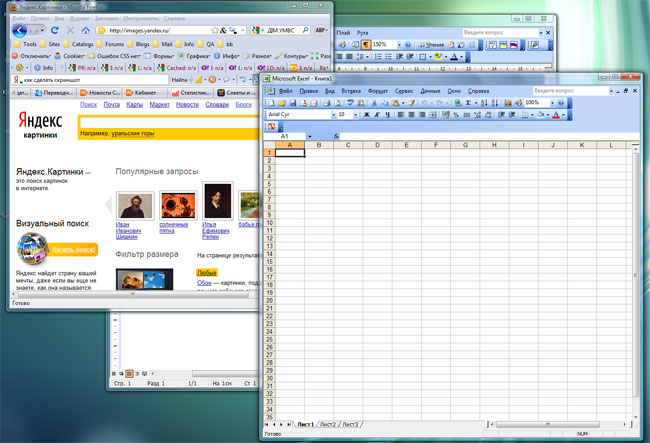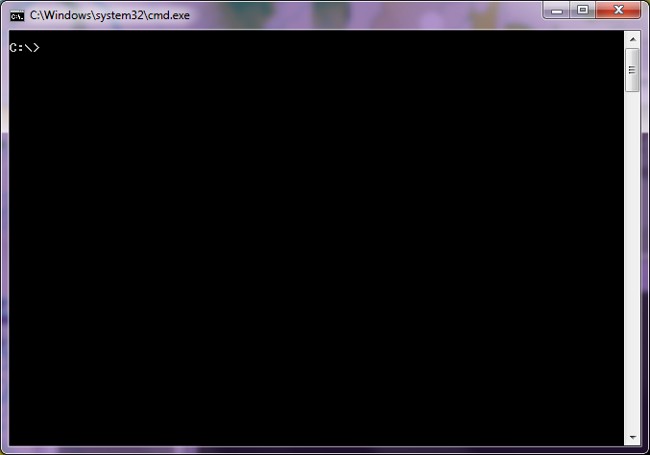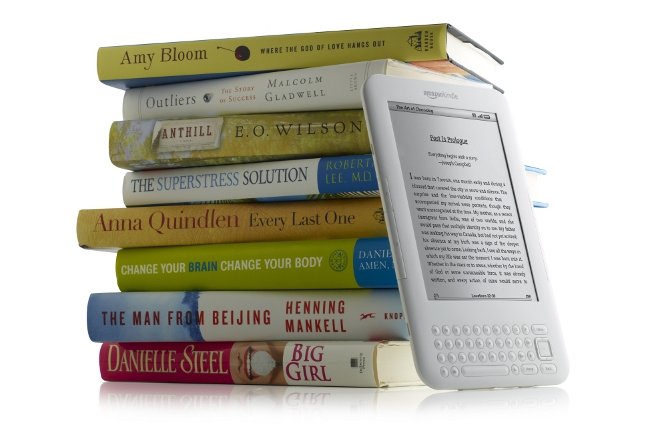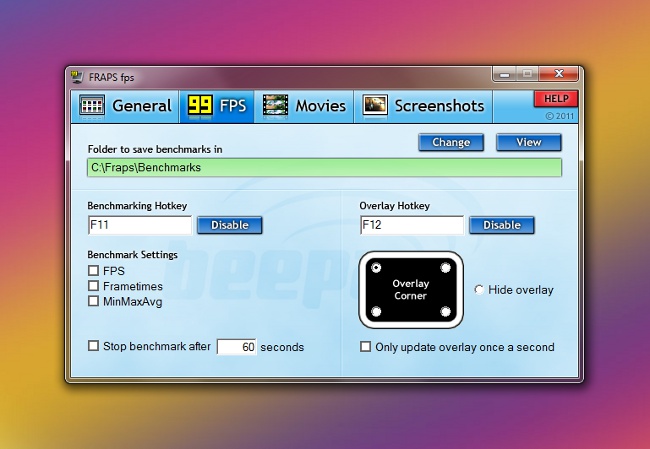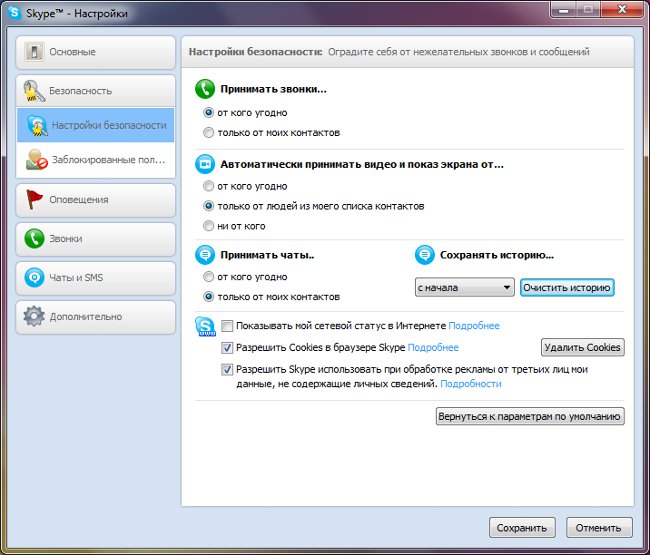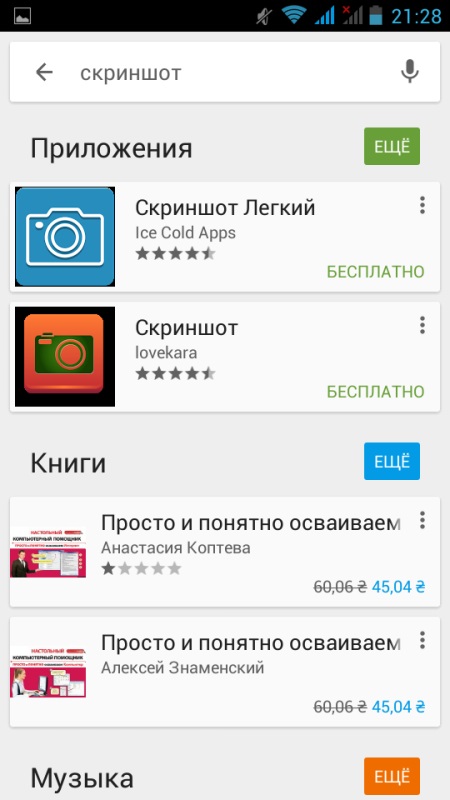Schaar: maak een screenshot in Windows 7

Bijna elke pc-gebruiker vroeg oflate ontmoetingen met de noodzaak om een screenshot (een screenshot) te maken, bijvoorbeeld om stapsgewijze instructies uit te vaardigen of om het resulterende venster visueel te laten zien met een fout, adviserend op forums met computer "goeroes." Als u Windows 7 hebt geïnstalleerd, kunt u een schermafbeelding maken. Schaarprogramma.
Het Scissors-programma is een standaardtoepassing van Windows 7 (in de versies Home Expanded, Professional en Maximum). Met dit programma kun je om een screenshot te maken in Windows 7 en sla het op in een grafische indeling (GIF, JPG, PNG) of als een webpagina (HTML-formaat) en verzend het via e-mail.
De "Scissors" is gecategoriseerd als "standaard" programma om het te starten, klik op Start, wijs Alle programma's → Bureau-accessoires → Schaar. Met behulp van het programma kunt u een screenshot maken van het volledige scherm of een enkel element of venster. U kunt ook een momentopname van een item makenrechthoekige of willekeurige vorm. Om de vorm van het te snijden fragment te selecteren, klikt u op de pijl naast de knop "Nieuw" en selecteert u de gewenste optie in de vervolgkeuzelijst.
Het programma "Schaar" maakt het mogelijk maak foto's van automatisch samenvouwbare menu's (bijvoorbeeld het menu Start). Hiervoor hebt u na het starten van het programma nodigdruk op de Escape-toets. Open vervolgens het gewenste menu en druk op Ctrl + PrintScreen. Selecteer vervolgens het gewenste type screenshot in de lijst door op de pijl naast de knop "Nieuw" te klikken en het gewenste menu te markeren.
Het programma "Schaar" biedt de mogelijkheid om het resultaat te bewerken. Tools "marker"En"veer"Sta toe dat u specifieke gebieden in de schermafbeelding selecteert en notities toevoegt, indien nodig. Een hulpmiddel "gom"Helpt om misplaatste lijnen te verwijderen.
Het gereedschap Pen heeft overigens verschillende instellingen. Selecteer "Pen" in het menu "Extra" en vervolgens "Configureren". Je kunt kiezen pen kleur (er zijn in totaal 16 kleuren), dikte (dun, normaal, dik) en type (een aanplakbiljet of een veer met een ronde punt). Om de peninstellingen te activeren, selecteert u in het menu Pen het item Douaneveer.
Na het bewerken, kunt u sla het bestand op in PNG-, GIF-, JPG- of MHT-indeling, kopieer het naar het klembord of verzend het per e-mail. Het opgeslagen grafische bestand kan zijnnaast het verwerken in een grafische editor hoe je het nodig hebt. Een screenshot dat u naar het klembord hebt gekopieerd, kan in een grafische of teksteditor worden geplakt.
Het programma "Schaar" heeft een aantal configureerbare parameters (ze zijn beschikbaar in Extra → Opties). De meeste van hen ("Verberg instructies tekst", "Kopieer altijd fragmenten naar klembord", "Aanbieden om fragmenten op te slaan voor de uitgang", "Toon boven elkaar geplaatst scherm wanneer een schaar actief is"), denken we, zijn begrijpelijk zonder extra uitleg.
Het item "URL onder fragmenten opnemen"Verwijst naar de screenshots die zijn opgeslagen in deformaat MHTML (MHTML). Dit betekent dat als u een deel van de pagina uit Internet Explorer verwijdert en deze in MHT-indeling opslaat, er automatisch een koppeling naar de pagina onder de afbeelding wordt gemaakt, van waaruit u het fragment knipt (als de optie is ingeschakeld). En de parameter "toewijzing"Verwijst naar de contour van het uittreksel. U kunt de omtrek in- of uitschakelen of een van de 16 kleuren ervoor selecteren.
Met het programma "Schaar" kunt u gemakkelijk en snel een screenshot maken van het scherm in Windows 7, het bewerken en opslaan in het juiste formaat. Natuurlijk geven velen er de voorkeur aan om screenshots te maken"Op de ouderwetse manier", met de toets PrintScreen, of gebruik meer "volle" programma's met meer opties. Maar als een van de vele alternatieven heeft het Schaar-programma bestaansrecht.